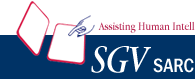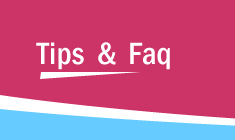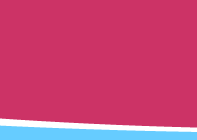|
Understand code in less
time with Crystal C/C++
View
Demo |
|
| |
|
|
| |
|
|
Tips and Frequently
Asked Questions (FAQs)
| Q1.
How
to create a project |
 A project is simply a file of the type ".spr"
A project is simply a file of the type ".spr" |
 Click File New Project
Click File New Project |
 Specify the location, i.e. folder where you wish
to create the project file
Specify the location, i.e. folder where you wish
to create the project file |
 Provide the Project file name, say, "test_project"
Provide the Project file name, say, "test_project"
|
 Click
Click
These panes can be used only when a project is open.
|
| Top |
|
| Q2.
How do I add more files to the project ? |
 Click in Project Management menu. It will take you
to Add-Files-To-Project menu.
Click in Project Management menu. It will take you
to Add-Files-To-Project menu. |
 Go to the folder from where you wish to add files.
Go to the folder from where you wish to add files. |
 Select one or more files and click [Add Files ]
or click [Add Files ] to add all *.c files from
the current folder.
Select one or more files and click [Add Files ]
or click [Add Files ] to add all *.c files from
the current folder. |
 Similarly, add the header files.
Similarly, add the header files. |
 If you wish to remove any files that you added,
click [Remove Files ]. or after you return to the
Project Management Menu, select the files, then
click [Remove File ].
If you wish to remove any files that you added,
click [Remove Files ]. or after you return to the
Project Management Menu, select the files, then
click [Remove File ]. |
 Click to exit from Add Files.
Click to exit from Add Files. |
| Top |
|
| Q3.
Is Crystal C/C++ compatible with SCC API of Windows ? |
|
Crystal tools are compatible with your
SCC API compliant version control system. If you wish
to check-in and check-out files, you can add files from
your Crystal tools project to your version control system:
 When an SCC API compliant version control tool (such
as Clear Case) exists on the machine, Crystal FLOW
detects it automatically.
When an SCC API compliant version control tool (such
as Clear Case) exists on the machine, Crystal FLOW
detects it automatically. |
 When Crystal FLOW detects the presence of a version
control tool, it displays the "SccStatus"
column in the Project Management menu.
When Crystal FLOW detects the presence of a version
control tool, it displays the "SccStatus"
column in the Project Management menu. |
In the Project Management menu,
After you return from Add-Files-To-Project menu,
Crystal FLOW will prompt you to add the files to
Source Control. |
 Click to add the files to Source Control or continue
to add or remove files till you have the desired
set of files in the project; then click Scc>
Click to add the files to Source Control or continue
to add or remove files till you have the desired
set of files in the project; then click Scc>
or you may select one or more files in the table
and click Scc>. |
 or at a later time, you can select any files in
the table and then right-click to:
or at a later time, you can select any files in
the table and then right-click to: |
| |
 Add files to Source Control
Add files to Source Control |
 Remove Files from Source Control
Remove Files from Source Control |
 Check Out, Check In etc.
Check Out, Check In etc. |
| You can turn SCC support off/on in
the Edit card of Customize in the Options menu.
|
| Top |
| Q5.
What is browse-data and how do I manage with it
? |
|
Browse-Data is an information about
a file or project which is collected at the time
of parsing the file and saved in disk. Thus constructing
browse-data at run-time is avoided. Also if browse-data
for a file is in-cache, then your browsing on
the code will be faster.
(You are in the Project Management Menu).
 In the Header Files card,
In the Header Files card,
Click [BrowseData <All>].
 In the Source Files card,
In the Source Files card,
Click [BrowseData <All>].
Crystal C will parse the files and load their
browse data.
In case of large projects (say, more than five
hundred files), you may want to Parse All Files,
but load the browse data of a smaller set of files
that you are working with.
To load the browse data of a smaller set of files,
select one or more files and
click [BrowseData <Selected>] or right-click
then click <Load Browse Data>.
|
| Top |
| Q6.
Can I open files in batch-mode ? |
|
(You are in the Project Management
Menu).
Double-click on a file in the list or Select one
or more files; click [Open File <Selected>]
or click to go back to the Edit Menu and open
the file from the Edit Menu.
|
| Top |
| Q7.
Can I remove files from project ? |
|
Double-click on a file in the list
or Select one or more files; click [Remove File
] or press the Delete key.
|
| Top |
|
|
|